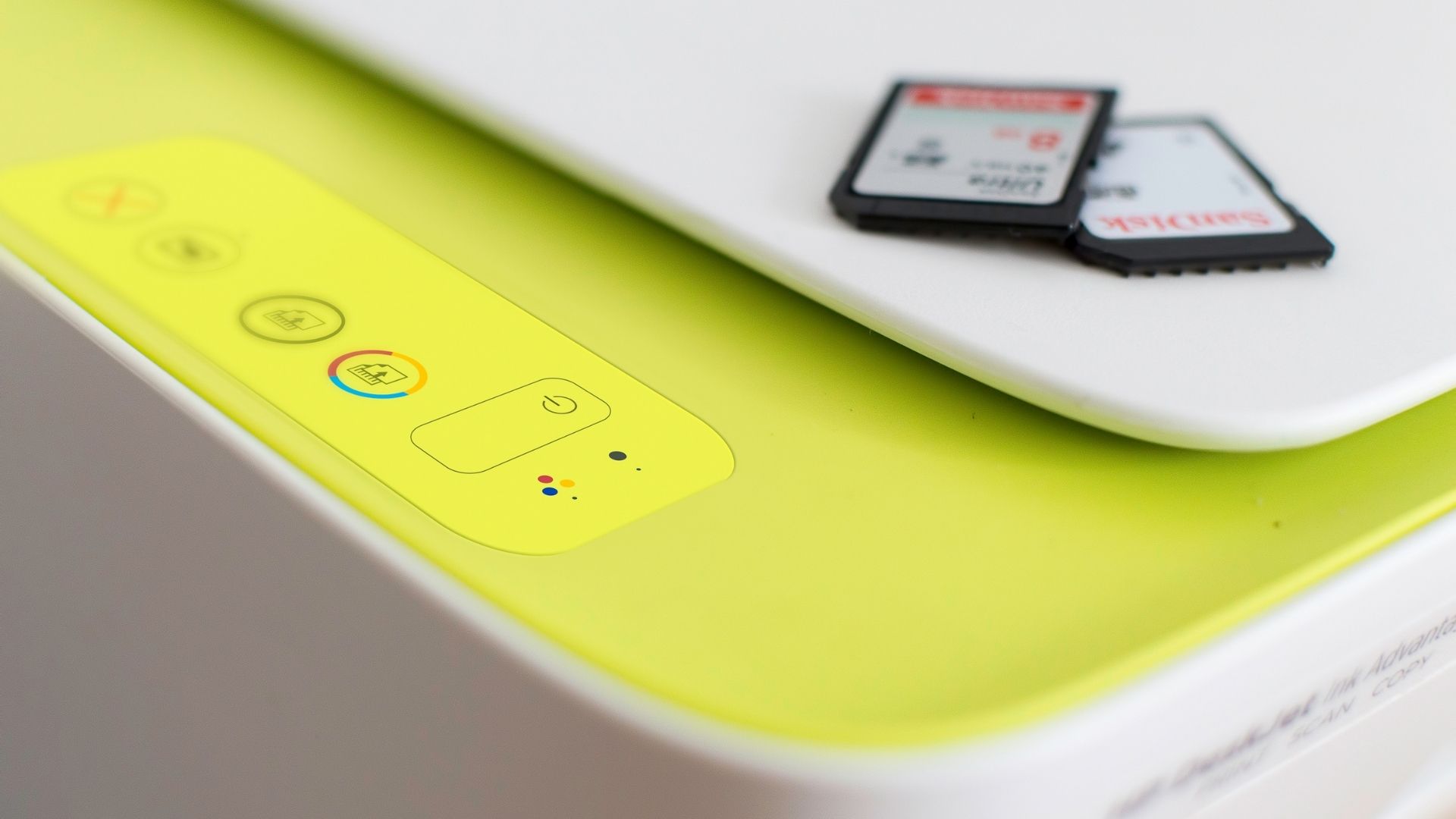Built with precision and famous for producing world-class print quality, the HP Officejet 5255 Wireless Setup Printer is winning massive applause. Whether you want to use the printer for professional or personal use, it is ideal for everyone. But to ensure the smooth functioning of the printer, you need to do a proper installation of the HP Officejet 5255 Wireless Setup Printer. After installation, you can use devices such as tablets, laptops, Mac tablets, iOS and Android devices to publish all your documents and photos.
Read on to explore how you can wirelessly configure the HP Officejet 5255 and gather valuable information about printing when HP Printer not Responding.
Setting up the HP Officejet 5255
Installation of this HP Officejet 5255 printer requires that you obtain the printer driver. Typically, a printer driver CD is included in addition to the printer package. But if you did not receive the CD, you need to enter the driver by going to the official HP website. Here’s how to act:
- Open an Internet browser on your computer and visit the official HP website to begin the installation of the HP Officejet 5255.
- Visit the app, download the segments, and type the version number of your printer in the search box.
- As soon as you find the downloadable link to get the printer apps, click on it and wait for the download to finish.
When the printer driver download is finished, you can start with the installation of this HP Officejet 5255 Wireless Setup Printer. Here is the series of measures required on it:
- Remove the HP Officejet 5255 All-in-One Printer from its own package.
- Place the printer on a level surface and plug this printer’s power adapter into an electrical outlet.
- Turn on the printer and make sure the power LED is on.
- Insert the printer driver CD into the optical drive of your personal computer and follow the on-screen instructions to install it.
- For a wired printer setup, connect one end of the USB cable to the printer and a second to the USB interface of your PC.
- Select the wired link installation procedure to complete the wired HP Officejet 5255 installation.
HP Officejet 5255 Wireless Configuration
Wireless installation of the HP Officejet 5255 requires that you have an active online connection. As soon as the wireless setup of this printer is complete, you can use Wi-Fi-compatible devices such as a laptop, smartphone or tablet to publish files wirelessly. While the procedure for setting up the HP Officejet 5255 Wireless All-in-One Printer does not require you to have technical expertise, you should carefully follow the suggested instructions to avoid any malfunctions, especially if you are a newcomer to printers.
Before you start using the wireless settings on your HP Officejet 5255 Wireless Setup Printer, make sure you have the name of your wireless network and crucial Wi-Fi ready. You may need these details later. As soon as you are sure of it, follow the steps mentioned below to wirelessly install this HP Officejet 5255 Wireless Setup Printer:
- Plug the printer’s power port into an electrical one and turn on the printer.
- Make sure this printer’s Power LED is on and your router is getting a proper online connection.
- Use the up or down arrow key on the printer to enable the wireless quality of the printer.
- Press that router’s WPS secret within two minutes of enabling the printer’s wireless quality.
- Now, using the printer’s control panel, find your wireless network name (SSID) in the list of wireless networks.
- Tap your SSID and enter the Wi-Fi password of your own wireless community in the sterile area. Touch “Link.”
- When the printer is connected to the wireless system, you can use some of the harmonious wireless devices to print.
How to Replace the HP Officejet 5255 Ink Cartridge
Cases occur when your HP Officejet 5255 Wireless Setup Printer fails to deliver as expected and results in poor print quality. In these scenarios, you need to check the required ink levels in the HP Officejet 5255 ink cartridges. To do this, open the front door of the printer, and then wait for the cartridge to move to the center. When the cartridge faces the middle, remove it in the slot by pressing both clips attached to both sides. As soon as you remove the ink cartridge, you can check the ink levels. When it’s not enough, replace the ink cartridge instantly.
How to load paper in HP Officejet 5255?
Loading a newspaper on the HP Officejet 5255 printer can be difficult, especially if you are new to printers. Although the process is simple and straightforward, you should carefully follow the instructions mentioned below to prevent any problems:
- Open the input tray door of the printer and pull it toward you. This will expand the entry.
- Slide the paper width guides out all the way out.
- Load a stack of newspapers in the portrait orientation making sure the print side is oriented.
- Push the stack of paper into the test before it stops.
HP Officejet 5255 Wireless Setup for Mac
When you have a Mac, you can install the HP Officejet 5255 Wireless Setup Printer to meet your printing needs. To begin the installation, keep the printer on a level surface, and then plug the power adapter into an electrical outlet. In case the wireless lighting of this printer is flickering, you need to install the printer driver on your Mac. You can follow the on-screen instructions to configure the HP Officejet 5255 printer driver. When the printer driver has been installed successfully Please follow the actions mentioned below to complete the wireless setup of this HP Officejet 5255 Printer for Mac:
- With the up or down arrow key, enhancing the wireless quality of the printer.
- Press the WPS button on your router within two minutes before enabling the printer’s wireless function.
- Find your wireless network name (SSID) in the list of available wireless networks and tap it.
- Now, enter the Wi-Fi password in the blank area and then tap “Connect”.
HP Officejet 5255 Troubleshooting
Problems such as hard HP Officejet 5255 Wireless Setup Printer cartridge, non-working HP Officejet 5255 scanner, paper jam in HP printer, etc., often hamper productivity at work. While various items can cause such incidents, you can follow a few simple troubleshooting approaches to get rid of them and ensure continuity of services at the printer. Here are some of the fundamental quick fixes that work for most printer-related problems. You can follow them and save a bit of time that you would waste looking for technology.
- In case your printer is not responding, press the power button to turn off the printer. Remove the power adapter from the electrical outlet and then reconnect to see if the issue is resolved.
- If you are experiencing paper jam problems, first remove the entrance door to the printer. Then find the jammed paper and pick it up carefully. Pull out the jammed paper with both hands and make sure there are no traces of newspaper inside the printer.
- If your HP Officejet 5255 printer shows offline, check if it is set as default. Go to printer preferences and click Properties. Right-click on your own printer name and select “Set as Default”.
- If you find a drop in print quality, clean the print head. To do this, open the front door of the printer and carefully remove the printhead from its slot. You can use a clean cloth soaked in warm water to wash the print head.
Wireless installation of this HP Officejet 5255 Wireless Setup Printer requires that you have an active online connection. It is highly recommended that you continue with the HP Officejet 5255 guide before beginning the printer setup procedure. As soon as you allow the wireless quality of the printer, then you need to press the WPS button of this router and choose the SSID from the list of wireless networks. Finally, you will need to enter the wireless password in the required area to finish the wireless setup of the printer. It is possible to go through the different troubleshooting methods that we have mentioned here and guarantee an uninterrupted printing encounter.